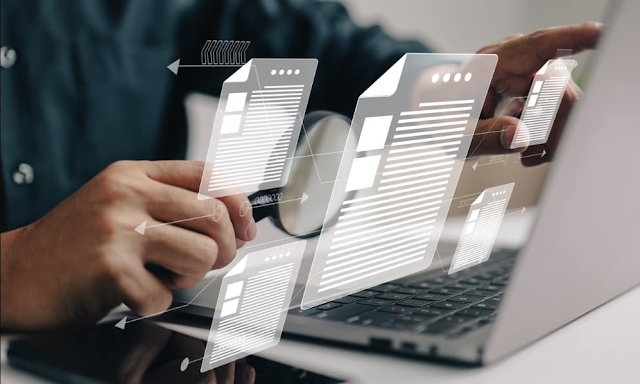In Windows 11, you can find large files using built-in features and tools. Here are several methods you can use:
Method 1: Using File Explorer Search
Open File Explorer. You can do this by pressing Win + E on your keyboard or by clicking the File Explorer icon in the taskbar.
In the File Explorer window, navigate to the location (drive or folder) where you want to search for large files.
In the search box in the upper right corner of the File Explorer window, type the following command and press Enter:
size:>=100MB
This will search for files that are larger than or equal to 100 megabytes. You can change the “100MB” to a different size if you have a specific size threshold in mind.
File Explorer will display a list of files that meet the size criteria you specified.
Method 2: Using Storage Settings
Open the Settings app by pressing Win + I on your keyboard or clicking the Start button and selecting “Settings.”
In the Settings window, click on “System.”
In the left sidebar, select “Storage.”
Under the “Local Disk (C:)” or the drive you want to analyze, click on “Show more categories.”
Scroll down and click on “Large files.”
Windows will display a list of large files and their sizes on your selected drive.
Method 3: Using a Third-Party Utility
You can also use third-party software to find and manage large files on your Windows 11 PC. There are several free and paid tools available that offer more advanced features for this purpose. Some popular options include WinDirStat, TreeSize, and SpaceSniffer.
Method 4: Command Prompt (Advanced Users)
If you prefer using the Command Prompt, you can use the following command to list large files on your system:
Press Win + X and select “Windows Terminal” or “Command Prompt” to open the Command Prompt.
Use the dir command with the /s and /b switches to search for large files recursively on your selected drive. For example, to find files larger than 100MB on the C: drive, you can use the following command:
Adjust the size and drive letter as needed.
These methods should help you find and identify large files on your Windows 11 computer, making it easier to manage your storage space effectively.
Method 5: Using PowerShell (Advanced Users)
PowerShell provides a powerful way to find large files on your Windows 11 system. Here’s how to do it:
Open PowerShell. You can do this by searching for “PowerShell” in the Start menu, right-clicking it, and selecting “Run as administrator” to open an elevated PowerShell window.
To find large files on your C: drive (or any other drive), you can use the Get-ChildItem cmdlet. For example, to find files larger than 100MB on the C: drive, you can use the following command:
This command will list files on the C: drive that are larger than 100 megabytes, displaying their full paths and sizes.
Adjust the size threshold and drive letter as needed in the command.
Method 6: Using Disk Cleanup
Windows includes a built-in Disk Cleanup utility that can help you remove unnecessary files, including large files like system update files, temporary files, and more. Here’s how to use it:
Press Win + S to open the search bar, type “Disk Cleanup,” and select it from the search results.
Select the drive you want to clean up (usually C:), and click “OK.”
In the Disk Cleanup window, click on “Clean up system files.”
Select the file types you want to remove, including “Previous Windows installations” if you have recently upgraded your system.
Click “OK” and then “Delete Files” to remove the selected files.
Using these methods, you can effectively find and manage large files on your Windows 11 computer, helping you free up storage space and keep your system running smoothly. Choose the method that best suits your needs and level of expertise with Windows.
Method 7: Using Storage Sense
Storage Sense is a built-in Windows 11 feature that helps you automatically free up disk space by deleting temporary files and managing your storage. Here’s how to use it:
Open the Settings app by pressing Win + I on your keyboard or clicking the Start button and selecting “Settings.”
In the Settings window, click on “System.”
In the left sidebar, select “Storage.”
Under “Storage Sense,” click on “Change how we free up space automatically.”
Toggle on the “Delete temporary files that my apps aren’t using” option. You can also adjust other options here to customize how Storage Sense manages your storage.
Click the “Clean now” button under the “Free up space now” section to perform an immediate cleanup.
Storage Sense will automatically remove unnecessary files, including large temporary files, to free up space on your computer.
Method 8: Sort Files in File Explorer
You can also manually sort files in File Explorer to find large files. Here’s how:
Open File Explorer by pressing Win + E on your keyboard.
Navigate to the folder or drive you want to search.
Click on the “View” tab in the File Explorer ribbon.
In the “Sort by” dropdown menu, select “Size” to sort files by size in descending order, which will display the largest files at the top of the list.
You can also choose to group files by size by clicking on the “Group by” dropdown menu and selecting “Size.”
This method allows you to visually identify large files in a specific folder or drive without relying on search queries.
By using these additional methods, you have a variety of options for finding and managing large files on your Windows 11 system, making it easier to keep your storage organized and efficient.
Method 9: Using a Third-Party Disk Space Analyzer
There are several third-party disk space analyzer tools available that offer more advanced and intuitive features for finding large files and managing disk space. One popular tool is “WinDirStat.” Here’s how to use it:
Download and install WinDirStat from the official website.
Launch WinDirStat.
Select the drive or folder you want to analyze by clicking on it in the WinDirStat interface.
WinDirStat will generate a graphical representation of your disk space usage. It will display large files and folders in a treemap, making it easy to identify where the most significant storage is being consumed.
Click on any large block in the treemap to view more details about the files and folders within that category.
You can right-click on files or folders within WinDirStat to open, delete, or perform other actions.
WinDirStat and similar tools provide a visual representation of your disk space, making it easier to identify and manage large files efficiently.
Method 10: Using a File Search Software
If you’re looking for a specific large file or need advanced search capabilities, you can consider using third-party file search software like “Everything” or “Agent Ransack.” These tools allow you to search for files based on various criteria, including size. Here’s how to use “Everything” as an example:
Download and install “Everything” from the official website.
Launch “Everything.“
In the search box, enter a search query like “size:>100MB” to find files larger than 100 megabytes. You can adjust the size threshold as needed.
“Everything” will display a list of files matching your criteria, showing their names and sizes.
You can right-click on a file to open its containing folder or perform other actions.
These file search tools offer advanced searching capabilities, making it easier to locate and manage large files on your Windows 11 system.
Choose the method that best suits your needs and preferences for finding and managing large files on your Windows 11 computer.